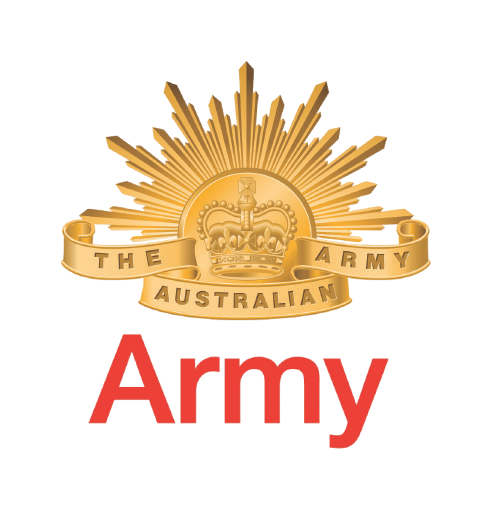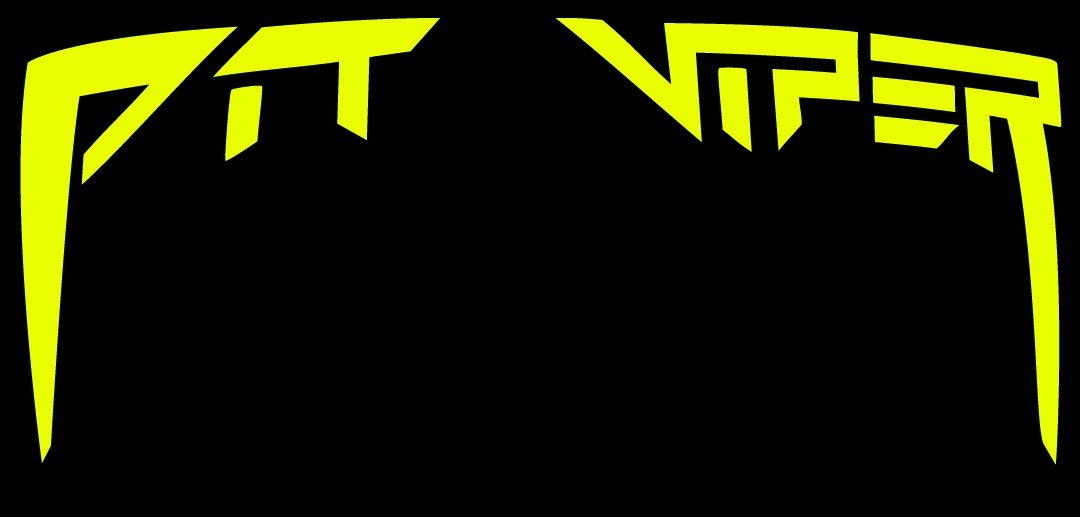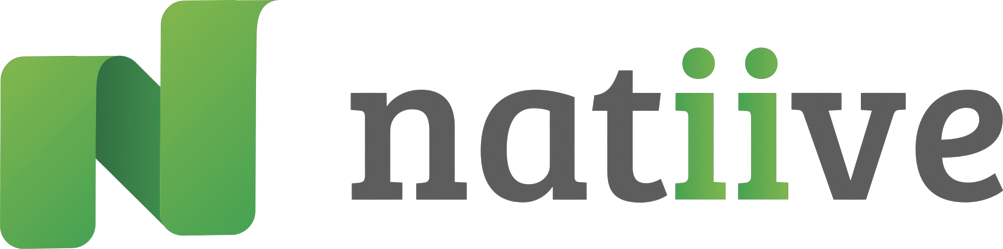The future starts now.
Join the team.
Erebus Motorsport 2025 Membership
$99.00
One time
For just $99 per year, we’re giving you the opportunity to be part of something bigger—supporting our vision to create a pathway for the next generation of talent. In 2025 we have decided to step away from a multi-tiered membership structure, allowing our team to focus on nurturing the Academy vision and investing in the future of our sport. Every member is valued equally as we work together to build a stronger future for the sport we love.
✓ Member bumper sticker and a members-only hat
✓ Access to discounts and promotions from team partners
✓ Members only web portal coming soon!