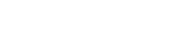The following document is a step-by-step guide on setting up the programs you need to communicate with your Erebus Motorsport engineer and allow the automatic transfer of iRacing data
Remote Training Data Setup Guide
Discord
Discord is the software we will use to facilitate voice communication between the driver and the engineer. The software also allows screen sharing and file sharing amongst the group. You will need to setup discord regardless of the level of training you have purchased.
- Download Discord
- You will find the link to download Discord at discord.com/download
- Setup Discord
- Once the file is downloaded, run the install wizard, and follow the prompts as you would with any other software.
- If have a Discord account, log in with it now. Otherwise click ‘register’ and create an account for yourself.
- Verify the account using the email address you provided in the setup stage.
- You will now see the ‘Add Friend’ page where you need to add the following users
- Erebus Wayne #2620
- Erebus Tom #6417
- Once you have added these account as ‘Friends’ they will add you to a voice channel within the Erebus Driver Training server. You will find the invite in your conversation with either Erebus Wayne or Erebus Tom which can be accessed by clicking on their name from your home page.
- You will now be able to communicate with your engineer throughout your training session.
Google Drive Backup and Sync
Upon booking your training session you will be provided with an Erebus Esports Gmail account and password; you will need this to complete the Backup and Sync Setup on your computer. Backup and Sync is only required if you have booked an intermediate level training session.
- Download Backup and Sync
- You will find the link to download Backup and Sync at google.com.au/drive/download/, scroll down to ‘Backup and Sync for Individuals’ and select ‘download’. Agree to the Google Drive terms.
- Setup Backup and Sync
- Locate the file in your download folder and begin the wizard.
- The program will download and install the Backup and Sync Software. Press CLOSE once it is complete.
- If the ‘Welcome to Backup and Sync’ screen does not display automatically look for the little cloud icon in the bottom right of your taskbar and click.
- Sign in using the email address and password provided to you.
- Click GOT IT each time it asks you.
- On the first option screen un-check the boxes for continuously backing up; Desktop; Documents; and Pictures. We do not want all your personal documents to fill up the server and we’re sure you don’t want us to see them all!!!
- Click NEXT and then GOT IT
- It is possible to change the location of your synchronised folder. If you are unsure of what this means, please leave this alone. More advanced users may want to change the location to a larger hard drive.
- Next click on ‘Sync only these folders’ and select your name, which will be set up in the drive before you receive your confirmation email.
- Finally click OK
- Now you have setup a location on your PC that automatically updates it files to a cloud location accessible by your Erebus engineer.
Mu – Telemetry Exporter for iRacing
Mu is a data convert and export program which takes the vehicle data generated by iRacing and converts is to a MoTeC logged data (.ld) file. These are the data files which we need to see exactly how you controlling your car, exactly like we use in real world racing.
It is very important for you to keep the iRacing telemetry import folder clear. When iRacing is creating telemetry files this folder can quickly fill up with thousands of small files taking up a lot of space on your hard drive. If this is your first time using telemetry on iRacing do not worry at this point, instructions will follow.
If you are already familiar with the software and have been using it frequently, please locate the folder and move the files you wish to keep to another folder and delete the ones you don’t. This is important as once the export directory is changed to the Google Drive it will automatically begin synchronising all these files to the server. This may take several hours and may fill the allowed drive space.
- Install Mu
- The Google Drive folder you have just created contains the installation file for Mu. You can access the install file in your Google Drive folder by navigating within File Explorer to: This PC -> Local Disk -> Users -> *The name of your PC -> Google Drive -> Your Name -> Erebus Resources
- Run the MuInstaller program, follow the prompts, and click LAUNCH.
- Setup Mu
- Mu has several default settings which need to be adjusted to make the converting and exporting process quick and easy. From the default page, make the following changes.
- Export Directory select the cell next to the words ‘Export Directory’ and you will be prompted to browse for a folder. This is the Google Drive folder we have just created on your PC with your name on it.
- Select this folder and click OK.
- Auto Enable Telemetry set to On
- Remove iRacing Telemetry set to Always – with this set to always the iRacing telemetry files will automatically be deleted once they have been converted by Mu
- Save Current Setup set to On
- Mu has several default settings which need to be adjusted to make the converting and exporting process quick and easy. From the default page, make the following changes.
- Using Mu
- It is important to open Mu and leave it running in the background before entering iRacing each time you wish to record and export a lap for data analysis. You do not need to turn on telemetry with iRacing if you already have Mu open.
You now have all the software installed and setup to communicate with your engineer and allow them to access your data.